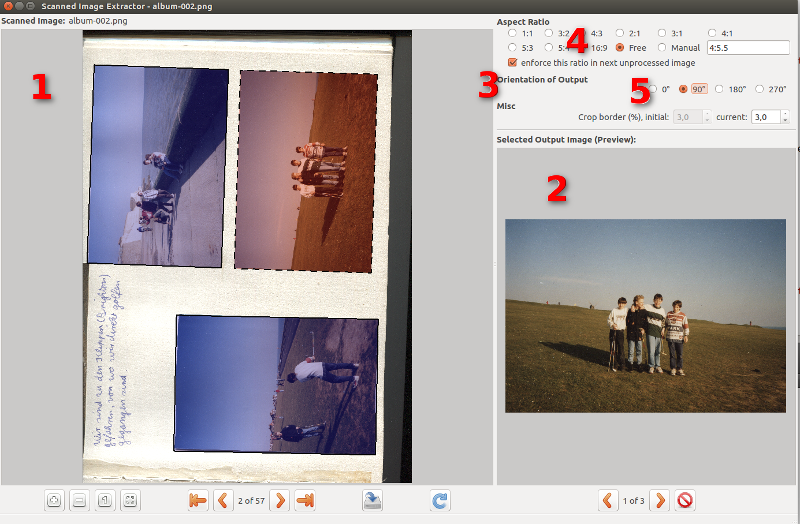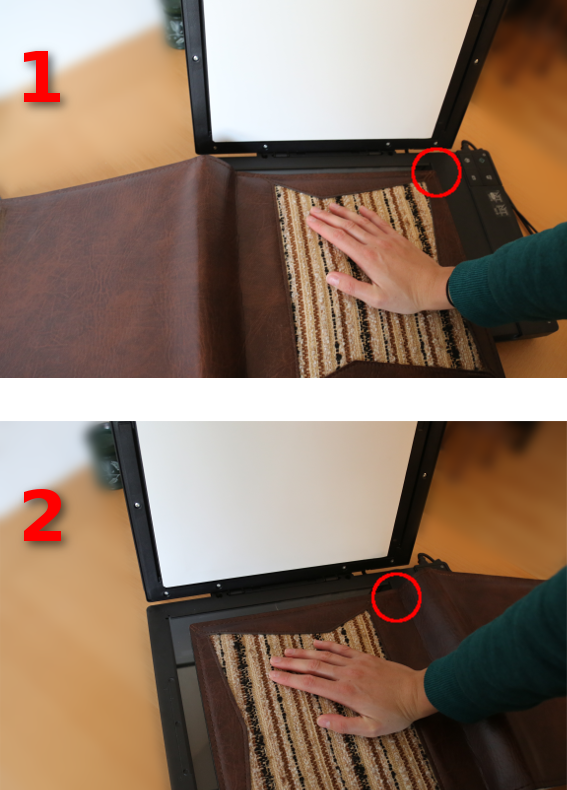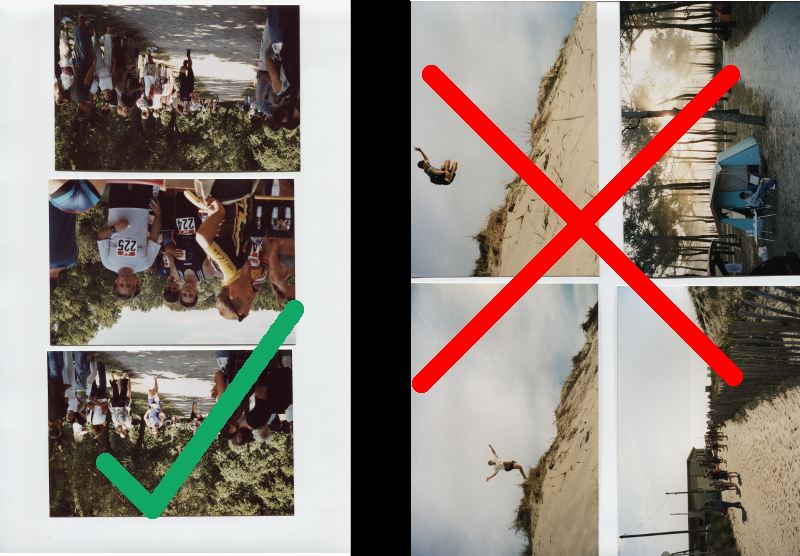Copyright © 2015 Dominik Rueß
Rechtshinweise
Dieser Artikel ist Bestandteil von Scanned Image Extractor. Scanned Image Extractor ist freie Software. Sie können es unter den Bedingungen der GNU General Public License, wie von der Free Software Foundation veröffentlicht, weitergeben und/oder modifizieren, entweder gemäß Version 3 der Lizenz oder (nach Ihrer Option) jeder späteren Version.
Die Veröffentlichung dieses Programms erfolgt in der Hoffnung, daß es Ihnen von Nutzen sein wird, aber OHNE IRGENDEINE GARANTIE, sogar ohne die implizite Garantie der MARKTREIFE oder der VERWENDBARKEIT FÜR EINEN BESTIMMTEN ZWECK. Details finden Sie in der GNU General Public License.
In Abschnitt 6, „GNU General Public License“ ist ein Verweis auf die Lizenz zu finden, oder alternativ direkt unter http://www.gnu.org/licenses/
Inhaltsverzeichnis
Diese Software App is Open Source. Das heißt, dass ich nicht extrem viel Zeit und Geld in das Testen und Erwerben von verschiedenen Systemen bzw. Platformen investieren kann. Der Vorteil von Open Source liegt in Freiheit und Offenheit (im Gegensatz zu Kommerzieller Software, Freeware oder Shareware). Manchmal ist Open Source aber nicht ganz kostenlos - der Benutzer hat Kosten in dem Sinne, dass er dem Entwickler Feedback oder Fehlermeldungen zurück gibt.
Ich habe diese Software für verschiedene Platformen herausgegeben (z.B. Windows, Ubuntu, Fedora). Ich kann das aber nur für Systeme tun, die ich selbst besitze. Wenn eine Platform nicht unterstützt ist, senden Sie mir doch einen Vorschlag. Ich würde auch liebend gerne die Software für Mac OS X herausgeben. Leider besitze ich keinen Mac. Wenn Sie hieran interessiert sind, denken Sie über eine Spende nach (Abschnitt 5.2, „Spenden an den Autor“), dann kann ich hoffentlich bald einen Mac erwerben und die Software dafür anpassen und vor allem dauerhaft supporten.
Erstellen Sie immer Sicherungen von Ihren Dateien, auch wenn Sie Scanned Image Extractor benutzen !!!
Anmerkung
Das reine Scannen von Alben oder Bildern ist sehr zeitaufwändig. Behalten Sie daher am besten eine Kopie der Original-Scannerdaten an einem anderen Ort auf.

Scanned Image Extractor is ein Werkzeug um schnell und effizient rechteckige Fotografien aus Albums- oder (mehreren) Fotografie-Scans zu extrahieren. Das Programm is halb-automatisch und versucht Fotografien zu erkennen. Sie können diese Vorschläge akzeptieren, modifizieren, löschen oder ggf. selbst hinzufügen.
Scanned Image Extractor bietet eine interessante Liste von Eigenschaften und Fähigkeiten. Um ein paar dieser Möglichkeiten beschrieben zu sehen, gehen Sie zu Abschnitt 4, „Benutzung:“. Mit Scanned Image Extractor können Sie:
effizient eine oder mehrere Fotografien aus Scannerbildern extrahieren.
mit 16 Bit Eingangs- und Ausgangsbildern arbeiten (nützlich, falls Sie danach z.B. noch mit Gimp 2.9+ oder Lightroom arbeiten)
automatische Fotografieerkennungen vorgeschlagen bekomen. Falls diese falsch sind, können Sie diese manuell korrigieren, löschen oder neu erstellen.
Das Seitenverhältnis der extrahierten Fotografien kontrollieren.
Tastenkürzel für einen noch effizienteren Arbeitsablauf benutzen.
Gehen Sie zu sourceforge und laden sie die Dateien dort herunter: sourceforge.net/p/scannedimageextractor/ -> Files. Wählen Sie die aktuelle Version und die passende Datei für Ihr Betriebssystem aus (vor allem für 32/64 Bit Windows).
Gehen Sie zu sourceforge und verfassen Sie Ihren Beitrag dort. Am besten auf Englisch, dann können Ihnen auch andere Benutzer helfen. Es geht aber auch auf Deutsch: sourceforge.net/p/scannedimageextractor/ -> Tickets
Jedes Fotoalbum sieht anders aus. Wenn Sie ein Album haben, von dessen Scans die Fotografien nur schlecht erkannt werden, senden Sie mir ein paar Beispiele (volle Auflösung) an scannerextract at dominik-ruess.de. Für eine gute, automatische Erkennung sollten Sie aber immer die Hinweise in Abschnitt 4.3, „Wie Sie Scanned Image Extractor benutzen“ und Abschnitt 4.4, „Tipps und Tricks für Scanned Image Extractor“ beachten.
Laden Sie die neueste Datei für Ihr Betriebssystem von Scanned Image Extractor Files herunter. Wenn Sie ein 64bit Betriebssystem benutzen (sehr wahrscheinlich heutzutage), dann empfehle ich die 64bit Version von Scanned Imaged Extractor.
Die Installationsdatei (endet auf win32.exe oder win64.exe) ist selbsteklärend. Laden Sie sie herunter und führen Sie sie aus. Getestet mit Windows 7 (64bit).
Für Debian-ähnliche Systeme (mit Ubuntu getestet) laden Sie die passende .DEB-Datei herunter.
Installieren Sie die Voraussetzungen:
sudo apt-get install libqt5core5a libqt5network5
libqt5gui5 libqt5svg5 libqt5widgets5 liblbfgs0
libopencv-core2.4 libopencv-highgui2.4
libopencv-imgproc2.4
.
Installieren Sie nun Scanned Imaged Extractor mit
sudo dpkg -i scannerExtract-x.y.z.deb.
Das Programm kann mit scannedImagedExtractor gestartet werden.
Für RPM-basierte Systeme (mit Fedora getestet) installieren Sie die Vorraussetzungen:
sudo dnf install opencv-core qt5-qtsvg
qt5-qtbase liblbfgs
opencv.
Installieren Sie nun Scanned Imaged Extractor mittels
rpm --install -p scannerExtract-x.y.z.rpm
Das Programm kann mit scannedImagedExtractor gestartet werden.
Getestet mit Ubuntu 14.04, 15.04 und Fedora 22-3 (alle jeweils mit 32 und 64bit).
Sie benötigen cmake und die Module OpenCV (Version 2.4 or 3), liblbfgs und Qt5.
Wenn Sie Version 2 von OpenCV benutzen, dann müssen Sie "-DOPENCV2=1" zur CMAKE-Kommandezeile hinzufügen.
Wenn Sie zum Beispiel unter Ubuntu bauen wollen, dann so:
sudo apt-get install liblbfgs-dev libopencv-dev libqt5svg5-dev
qttools5-dev-tools qttools5-dev qtbase5-dev cmake .
Nun Scanned Image Extractor bauen:
mkdir build
cd build
cmake path/to/scannerExtract-X.Y.Z/scannerExtract/ -DCMAKE_BUILD_TYPE=release -DOPENCV2=1
make
(make install)
Dieser Abschnitt illustriert die Benutzung von Scanned Image Extractor als kurze Übersicht:
Scannen Sie die Alben mit einer Auflösung von mindestens 300dpi (gerade für ältere Fotografien sollten 600dpi ausreichen). Als Dokumenttyp wählen Sie Fotografie/Bilder. Der Schritt alle Alben zu scannen wird am längsten dauern. Um diesen Teil effizienter zu gestalten, beachten Sie bitte die folgenden Hinweise. Weitere Hinweise gibt es in Abschnitt 4.4, „Tipps und Tricks für Scanned Image Extractor“.
Anmerkung
Benutzen Sie nicht das Vorschau-System Ihres Scanners. Das benötigt extrem viel Zeit. Scannen Sie einfach den größtmöglichen Bereich.
Anmerkung
Testen Sie den Prozess bevor Sie alle Alben scannen. D.h. probieren Sie alle hier aufgeführten Schritte für ein paar Albenseiten aus, bevor Sie alles einscannen.
Anmerkung
Falls Ihre Fotografien qualitativ noch hochwertig sind und sie die Daten in einem 16-Bit Porgramm weiterverarbeiten möchten (Gimp 2.9+, Lightroom, ...), dann stellen Sie in Ihrer Scanner-Software 16Bit Farbtiefe ein.
Nach dem alles eingescannt wurde, benutzen Sie Scanned Image Extractor um die Fotografien zu extrahieren (sehen Sie auch unter Abschnitt 4.3, „Wie Sie Scanned Image Extractor benutzen“).
Organisieren Sie Ihre Fotografien auf Dateeibene. D.h. erstellen Sie Verzeichnisse, bennen Sie Ihre Dateien passend um, usw. Auch hilft es, mögliche schriftliche Kommentare, in den Alben neben den Bildern, in den Dateinamen einzutragen. Ein Programm wie mein freies pivot - photo, image and video organization tool kann Ihnen dabei behilflich sein.
Organisieren Sie Ihre Fotografien auf der (Meta-)Datenebene. Verstichworten Sie Ihre Dateien, manipulieren Sie die Farben, usw. Hier können Sie auf freie Programme wie digiKam oder kommerzielle Programme wie Lightroom zurückgreifen.
Die Benutzeroberfläche von Scanned Image Extractor ist nicht sehr kompliziert. Sie besteht aus drei Hauptbereichen. Einer davon stellt das Scan-Bild und die möglichen Fotografien dar (1), ein weiterer Bereich stellt die Vorschau dar (2) und zuletzt gibt es ein Bereich für schnelle Einstellungen (3), davon am wichtigsten das Seitenverhältnis (4) und die Ausrichtung (5). Sehen Sie das beispielhaft auch in Abbildung 1, „Scanned Image Extractor Screenshot“.
Starten Sie damit, ein Bild zu laden (Datei-Menü). Wenn Sie alle Bilder bearbeiten wollen, wählen Sie am besten das Erste Bild. Nach einer kurzen Berechnung sehen Sie die Vorschläge der Fotografie-Detektion - in blauen, überlargerten Rechtecken. Diese Rechtecke werden bei der Speicherung aus den Scandaten extrahiert und in das Zielverzeichnis gespeichert (siehe auch "einstellungen" im Menü). Sobald Sie mit dem aktuellen Bild fertig sind, klicken Sie zum nächsten Bild. Die Ausgangsbilder des vorherigen Bildes werden automatisch gespeichert - Sie müssen also nicht jedesmal auf "Speichern" klicken.
Drücken Sie die Tasten 1-9 und 0 um ein bestimmtes Seitenverhältnis zu erzwingen.
Drücken Sie die Tasten "a", "s", "d" oder "f" um schnell die Ausrichtung des akt. Ausgangsbildes zu ändern.
Wenn die aktuellen Detektionen falsch sind, können Sie sie manipulieren, löschen oder manuell hinzufügen Wenn Sie bei einem ausgewählten Rechteck die Ecken oder Kanten ziehen, wird dieses entsprechend vergrößert. Halten Sie die STRG-Taste dabei gedrückt, findet das Ganze symmetrisch statt. Halten Sie die Umschalt-Taste gedrückt bevor Sie auf eine Ecke klicken - dann können Sie das Rechteck drehen. Um ein neues Rechteck hinzuzufügen, wählen Sie alle Rechtecke ab (irgendwo ins Leere klicken) und klicken Sie auf eine Ecke der gewünschten Fotografie. Danach halten Sie die Maus gedrückt und ziehen Sie den roten Balken entlang zu einer zweiten Ecke (über die Lange Seite ist es genauer). Lassen Sie los, nun können Sie das neue Rechteck in der Größe verändern. Nach einem letzten Klick ist das neue Rechteck fertig und Sie haben ein Kopierziel hinzugefügt.
Anmerkung
Die meisten Alben haben ein Format, dass nicht komplett auf einen Scanner passt. Scannen Sie eine Albenseite in zwei Schritten: Richten Sie die obere linke Ecke an Ihrem Scanner aus und drehen Sie danach die Seite um die untere-rechte (dann neue obere linke) Ecke nochmals an Ihrem Scanner auszurichten und ebenfalls zu scannen. In den meisten Fällen sichert diese Methode, dass Ihre Fotografien in mindestens einem der beiden Scans enthalten sind. Sie können die Klappe auch auflassen, das spart Zeit.
Anmerkung
ICH ÜBERNEHME KEINERLEI HAFTUNG FÜR BESCHÄDIGUNGEN IHRES SCANNERS. Wenden Sie folgenden Hinweis also nur auf eigene Verantwortung an: Wenn Sie mit Ihrer Hand auf den Albenrücken drücken, werden die Bilder etwas besser angepresst und sind weniger gewölbt. (see also Abbildung 2, „Scanned Image Extractor Platzierung von Alben“)
Anmerkung
Wenn Sie mehrere Einzelbilder (d.h. ohne Album) einscannen wollen, platzieren Sie sie nicht direkt an den Rand des Scanners. Lassen Sie Platz, zum Rand und zu den anderen Bildern. Dies reduziert das Risiko von Verschiebungen über den Rand des Scanners hinaus. Außerdem erleichtern Sie der automatischen Erkennung von Fotografien die Arbeit.
Anmerkung
Versuchen Sie immer das Seitenverhältnis zu erzwingen, mit so wenig wie nötigen Seitenverhältnisse. Für den Betrachter der Ergebnisse ist das eine deutlich angenehmere Erfahrung.
Wenn bestimmte Bedienelemente der Anwendung nicht klar sind, halten Sie ihren Mauszeiger über diesem Element. In der Statusanzeige wird dann eine Hilfe angezeigt.
Auch können Sie in den Hilfe-Modus gehen, indem Sie auf das Fragezeichen Symbol klicken und danach auf das unbekannte Bedienelement.
Wenn Ihnen diese Anwendung gefällt, Sie danke schön sagen wollen oder Sie einfach die weitere Entwicklung der Anwendung unterstützen möchten, überlegen Sie sich zu spenden. Sie können das direkt über "sourceforge donation page", https://sourceforge.net/p/scannedimageextractor/donate, erledigen, oder schreiben Sie eine E-Mail an donate at dominik-ruess.de. Vielen Dank.
Den offiziellen englischen Originaltext finden Sie unter http://www.gnu.org/licenses/gpl.html. Eine Kopie der Version 3 der Lizenz ist in den Quelldateien enthalten.